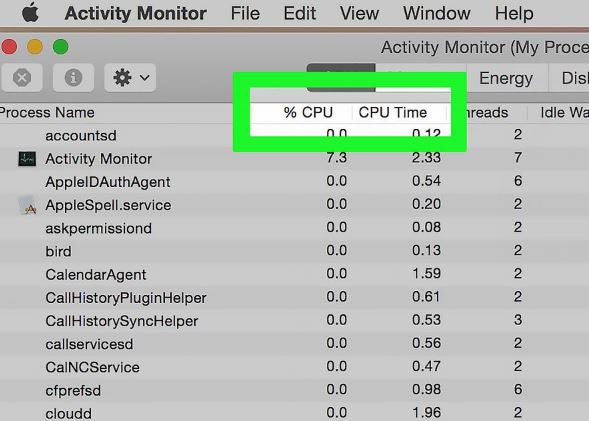
Troubleshooting High Cpu In Outlook 2016 For Mac
The desktop version of Outlook is perhaps one of the most popular email client apps in the world. However, while it might be a well-made application with many great features to stay on top of your messages, tasks, and appointments, sooner or later it may stop working.
When you least expect it, the app may get stuck in the loading splash with the 'Processing' message. It may stop responding, freeze, or break entirely as you try to open a file or send an important email.
What are you guys doing for Mac users running Outlook 2016 and they have too much email? Example: My boss just moved to a 2019 Macbook Pro with a 256gb ssd and its practically full space-wise because outlook syncs all of her email. On windows this isn't a problem because you can limit it.
Although there could be many reasons causing a problem, there are a number of general troubleshooting steps that you can follow to get the desktop Outlook app working again.
In this Windows 10 guide, we'll walk you through some troubleshooting steps to fix common problems with the desktop version of Outlook 2016.
How to fix 'Processing' message while opening Outlook
If Outlook gets stuck loading with the 'Processing' message, close the app, and launch it in safe mode to try fixing this problem using the following steps:
- Use the Windows key + R keyboard shortcut to open the Run command.
Type the following command and press Enter to start Outlook in safe mode:
outlook.exe /safeClick the OK button.
Close the Outlook (Safe Mode) app.
Once you've completed the steps, launch the app normally one more time, and Outlook should no longer get stuck with the 'Processing' message.
How to install Windows 10 and Office updates
Although Windows 10 and Office can receive and install updates automatically, sometimes they may have some missing patches that could cause apps (such as Outlook) not to work correctly.
If Outlook refuses to work, or it's always freezing, you may want to check that your device has the latest updates installed.
Installing Windows updates
To make sure that Windows 10 is up-to-date, do the following:
- Open Settings.
- Click on Update & Security.
- Click on Windows Update.
Click the Check for updates button.
Installing Office updates
To check for Office updates, do the following:
- Open Outlook.
- Click on File.
- Click on Office Account.
- Click the Update Options button located on the right-side.
Click the Update Now option.
Wurth WoW 5.00.12 + Keygen Free Download with latest features and new updates every week. This tool will not late you down and will do everything as it’s described in feature list which you will get after downloading file (We do not list all features here because of copyrights.). Wurth wow keygen. June 13, 2017 k-cheats Posted in Uncategorized Tagged 2017, Download, KEYGEN, Wurth Post Permalink. Post navigation. ← How to HACK FIRE EMBLEM HEROES – 150 Orbs CHEAT. Dream League Soccer 2016 Coin Hack Android/iOS → Dead by Daylight STEAMWORKS FIX v29 Download + Install. Nach laaaanger Zeit mal wieder ein bisschen Paladins.
Quick Tip: If you don't see the Update Now option, you may need to click Enable Updates first.
After completing the steps, you can close the 'You're up to date!' dialog, or follow the on-screen directions to install new updates if available.
How to fix Outlook reinstalling Office
Sometime Outlook may stop responding or experience problems because of installation issues. Luckily, Office includes a repair utility to fix common problems with the suite of apps.
To repair the installation, close any running Office application, and do the following:
- Open Settings.
- Click on Apps.
- Click on Apps & features.
- Select the Office installation. (The name of the installation will be slightly different depending on the edition you have installed.)
Click the Modify button.
- Select the repair option:
- Quick repair: Resolves most issues using files already stored on your device to repair your version of Office.
- Online repair (recommended): Resolves any issues with Office, but it requires an internet connection to download the necessary files to repair your applications.
Click the Repair button.
- Click the Repair button again.
Once you've completed the steps, the repair tool will do a clean reinstallation of Office, and after the process, you should be able to use the Outlook 2016 app normally without issues.
How to fix Outlook data files
If after repairing the installation, you're still experiencing problems, then it could be something wrong with the Outlook data files.
Outlook 2016 uses two types of data files, including the Offline Outlook File (.ost) and the Outlook Data File (.pst), depending on the type of account you configured to store offline copies of your emails, contacts, calendars, and other items. If these files stop working for any reason, you can use the Office Inbox Repair Tool to scan and repair the files to get Outlook working again.
You can use this guide to repair the data files to fix problems with the Outlook app.
How to create a new Outlook profile
An Outlook profile contains a lot of settings that manage the behavior of the app. If you're experiencing issues, there's a chance that the profile might be damaged or a misconfiguration may be causing the problem.
To create a new profile, close Outlook, and do the following:
- Open Control Panel.
- Click on User Accounts.
Click on Mail.
Click the Show Profiles button.
Click the Add button.
- Under 'Profile name,' enter a descriptive name for the profile.
Click OK.
- Type the email address and password of your primary account previously configured on Outlook.
Click Next.
- Continue with any additional on-screen directions as directed.
Click Finish.
In the 'General' tab from 'Show Profiles,' select the Prompt for a profile to be used option.
- Click Apply.
- Click OK.
- Open Outlook.
- Use the 'Profile Name' drop-down menu, and select the new profile.
Click OK.

After completing the steps, it may take some time to load Outlook 2016 with the new profile, but after it's up and running, if you're no longer experiencing problems, then the issue was related to your old profile, and you should delete it.
Deleting a profile
To delete the old damaged profile, close Outlook, and do the following:
- Open Control Panel.
- Click on User Accounts.
Click on Mail.
Click the Show Profiles button.
- Select the old profile.
Click Remove.
- Click Yes to confirm the deletion.
Select the Always use this profile option.
- Click Apply.
- Click OK.
Wrapping things up
While using Outlook 2016, you may come across some issues that may require specific troubleshooting steps, the instructions on this guide will help anyone to resolve most problems — especially using the Office repair option.
More Windows 10 resources
For more helpful articles, coverage, and answers to common questions about Windows 10, visit the following resources:
Microsoft singsNBC’s ‘The Voice’ goes remote with Microsoft Teams and Surface Pro 7
The Emmy Award-winning series 'The Voice' is wrapping up the season with a little help from Microsoft. The show will use Microsoft Teams and Surface Pro 7s let the coaches and artists work together and get a glimpse of their personal lives.
Like many people reported in earlier Outlook version i had a similar issue where the CPU usage percentage by Outlook was always around 50%. Even after upgrading to 16.9 i saw the same issue.After trying most of the things on forums, i decided to do some analysis myself and this is what i found out:1. Go to tools - click on sync status2. There was a message flashing continuously saying something like downloading message 0/1.3. When i look on my Outlook 365 through browser.
There is no message!4. Since there is nothing to download it just goes in a loop constantly trying to download which increases CPU usage. There is no sync error either.5. It was a custom folder created by me, so i deleted it.6. After that it started showing the same issue for 'Deleted items' folder.7.
After that, i deleted everything from 'Deleted Items' folder.This resolves the issue.I hope, someone from MS, fixes the issue where if for some reason, it can not download a message, it should not keep trying it continuously. Maybe they need a sleep(1s) as quickfix:), till they figure out the real issue. Dear all,Thanks for your analysis. It helped me, because I had the very same problem, in my case the issue occurred in the sent folder.