
Ro Guild Emblem
Essentially, you in reality make your PERSONAL COMPUTER as reasonable as achievable, organization programs and distractions that you believe are essential. It is possible to also recover a program returning to the store settings. 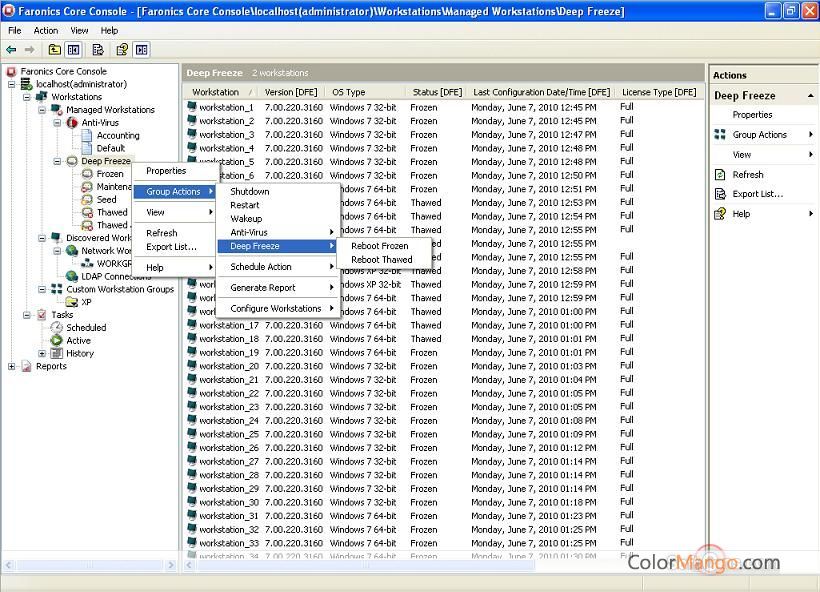 Deep freeze Premium Keygen was previously recognized as a ‘Restart to recover system’. It will help to set up the documents on a productivity or machine.
Deep freeze Premium Keygen was previously recognized as a ‘Restart to recover system’. It will help to set up the documents on a productivity or machine.
Really Caught My Attention.And since I really admire your works.Can I ask for a siggy?:3That's okay, you can do this when you have the time. XD(or you can skip this request if perhaps the way I brought this up is deemed to be impolite.so I'm sorry if I might appear as rude)So, this is my preferred settings, you can change them.(I don't want to limit your creativity and skill by being too picky. LOL)Background: Cyan or Iridescent (or anything you think is a better choice)Font: Century or Century Gothic (normal not bold)Color of Typography: White (or whatever that may suit your tastes)Quote: 'The warrior is one who sacrifices himself for the good of others' - Sitting Bull(quote too long so I omitted a large part. Lol)Character Name: NerdyReference Picture:And anyways, it's up to you.
Included are 2862 guild emblems, which must be placed in the 'Emblem' folder of your Ragnarok directory. Click here to download this file.
I am Verrrrry Thrilled.
This is a very simple guide that only supports Paint. I'll add how to make guild emblems with Photoshop CS4 later when I have the time. (My very first guide too!)I. Pixel by Pixel Emblem Making.II. Using a Stock Image.III. Transparency & Borders.I. Pixel by Pixel Emblem Making.I, personally, very rarely use this method.
If I do use this method, I almost always use only one color for the emblem.1. Open your Paint program.2. On Paint, go to Image - Attributes and set the width and height to 24 x 24 Pixels.3. Zoom in to enlarge the file. This will be easier for you to work on.4. Use the pencil tool to draw the base of your emblem. For this guide, I'm going to make a very simple cross.

NOTE: I do not use any measurements whatsoever; it just comes off the top of my head.5. You can then fill in the colors of the emblem's base and add text if you wish.(You can refer to fonts )6. Now that you have your emblem finished, make sure to save your emblem in your Gravity emblems folder (or to your respective server's emblems folder). Make sure to save your emblem as a 24-bit Bitmap file or it will not show up in the drop-down menu (Edit Emblem) in your guild window.II. Using a Stock Image.Repeat steps 1 and 2 from the Pixel by Pixel Emblem Making section.3. Look for a stock image that you'd wish to use.
I go to DeviantArt for my images. This is what I'm going to use for the tutorial:4. Go to the stock image's folder to open the stock image in Paint (Right click - Edit).5.
Choose a section of the stock image (using the 'Select' tool) that you wish to include in your emblem. Again, I estimated the measurement of the section of the stock image (about 24x24). Copy and paste the section of the stock image to your empty 24x24 Paint file.III. Transparency & BordersIn this tutorial, I am going to use the part of the stock image we used from the Using a Stock Image section.6. Zoom into the emblem. Now, isolate the part of the emblem that you want using the Pencil tool (I recommend you use black).7.
You can either color the outer (or inner) isolated part with white or the transparency color. This color will appear transparent in RO.This is the location of the transparency color in a standard Paint palette (the encircled color in between blue and yellow). This color is a mixture of 255 Red, and 255 Blue.For this tutorial, I will color the isolated part of the emblem with the transparency color.8.
You can now add text to the emblem if you want.Now, repeat step 6 from the Pixel by Pixel Emblem Making section to save your file.Here is the link to the finished product:Here are some border ideas that I thought of:Sorry for the ambiguous parts of my guide! I'll try my best to improve this guide as soon as I can.